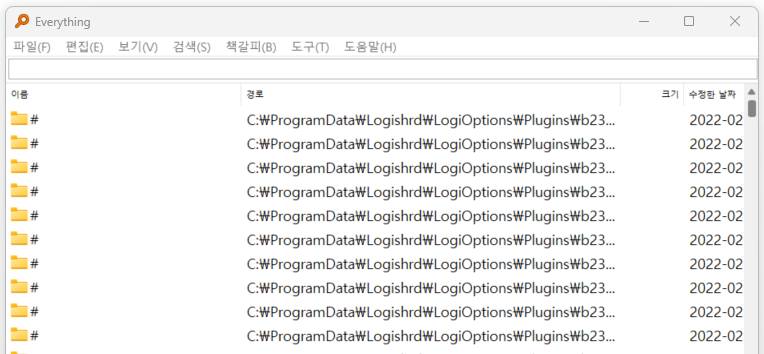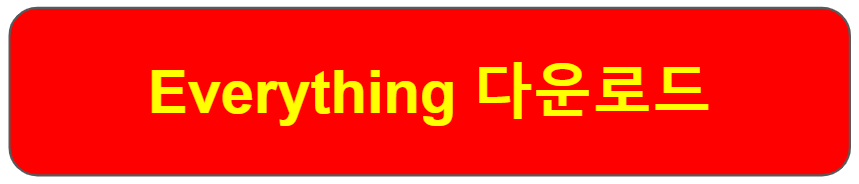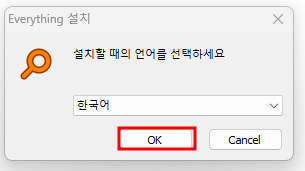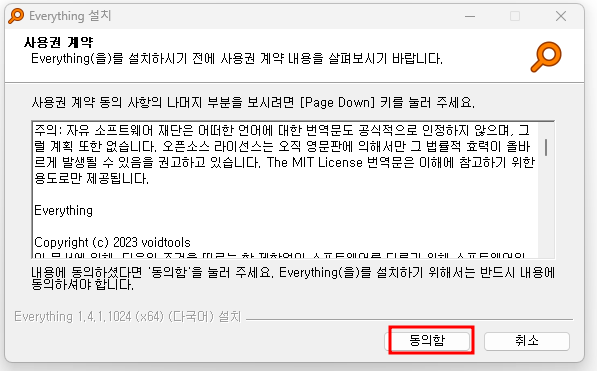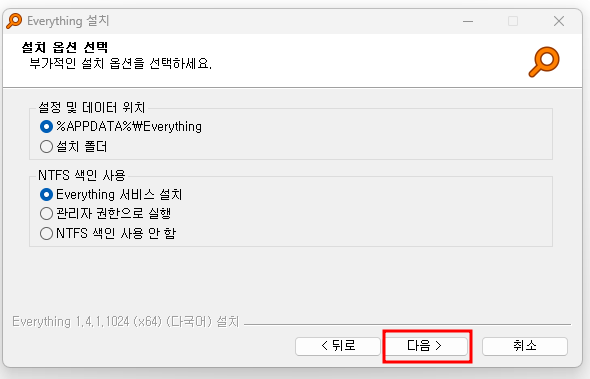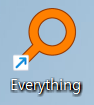내 컴퓨터 내 파일, 폴더 검색의 최강 프로그램
Everything (에브리씽)에 대해 아래 목차 순서로 알려드리려고 합니다.
그대로 따라오시면 Everything이 무엇인지도 아시게 됩니다. 다 같이 ㄱㄱ 하시죠!
<목차> (각 줄 클릭시 해당 본문으로 점프함)
1. Everything 다운로드 방법
1.1. Everthing 다운로드
1.2. 설치파일 선택
2. Everything 설치 방법
2.1. Set up 실행
2.2. 설치과정
3. Everything 사용 방법
3.1. 단어로 검색
3.2. 드라이브 한정 검색
3.3. 폴더 한정 검색
3.4. 드라이브, 폴더 동시 한정 검색
3.5. 특정 문자열 제외 검색
3.6. 단축키 만들기
3.7. 외장 하드디스크 드라이브, USB를 Everything 검색 대상으로 만들기
4. Everything을 써야 하는 이유
A. 윈도우 탐색기 검색 동영상
B. Everything 검색 동영
1. Everything 다운로드 방법
1.1. 아래 Everything 다운로드 클릭합니다.
1.2. 본인 컴퓨터에 맞는 설치파일을 고릅니다.
요즘엔 거의 64비트 설치파일 고르시면 본인 컴퓨터에 다운로드 받으시면 됩니다.
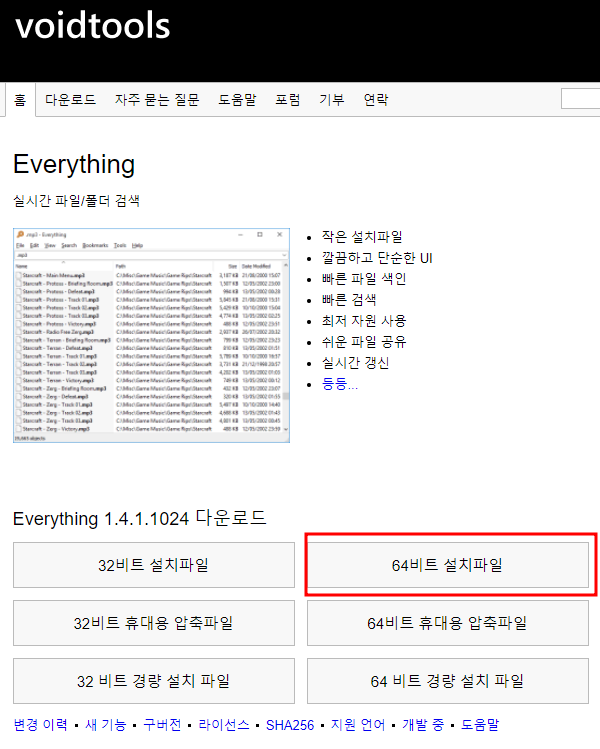
내 컴퓨터가 몇 비트인지 보려면 아래와 같이 하시면 됩니다.
A. 바탕화면의 내 PC에서 우측버튼 클릭하고 속성으로 들어갑니다.

B. 아래와 같은 창이 뜨는데, 시스템 종류에서 몇 비트인지 확인합니다.
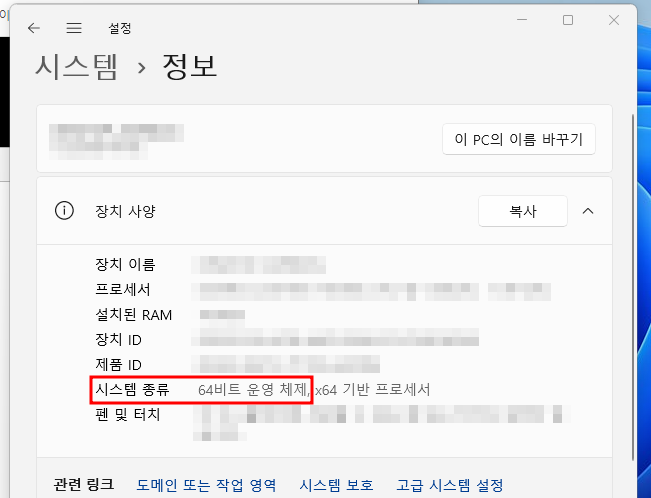
2. Everything 설치 방법
2.1. Set up 실행
다운로드된 에브리씽 설치파일을 더블클릭하여 실행해줍니다.
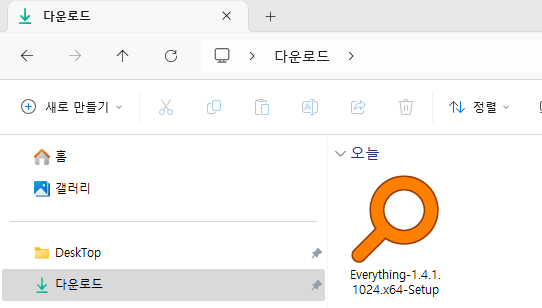
2.2. 설치과정
**목차로 돌아가기**
설치 언어: 한국어로 선택하고, OK 누릅니다.
동의함 누릅니다.
다음 누릅니다.
설치 옵션에서도 다음 누릅니다.
설치 누릅니다.
설치가 끝나면 아래와 같이 나오는데, 마침 누릅니다.
3. Everything 사용 방법
3.1. 단어로 검색
아래 그림 5처럼 '주식'으로 검색하면 내 컴퓨터 내에서 '주식'이 들어간 파일, 폴더를 실시간으로 찾아서 띄워줍니다.
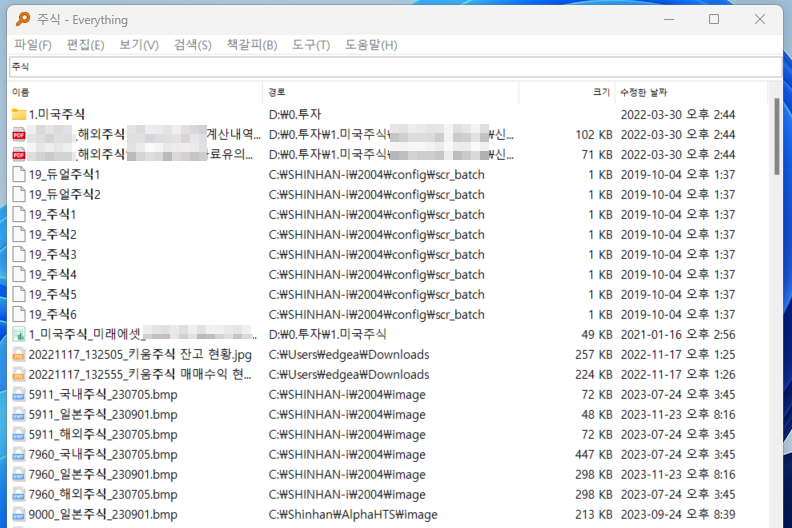
아래 그림 6처럼 2개 이상의 단어를 한 칸 만 띄워서 검색하면 해당 단어들 모두가 들어간 파일, 폴더가 나오게 합니다.
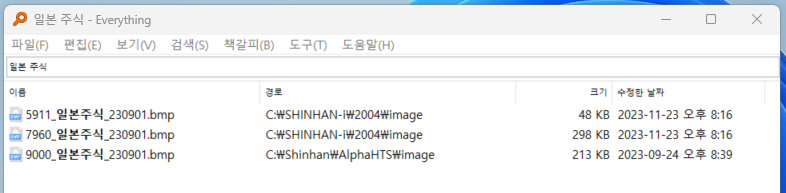
3.2. 드라이브 한정 검색
아래 그림 7과 같이 검색칸에 'd:'와 원하는 단어를 한 칸 띄어서 치면
d: (D 드라이브)에 있으며
'주식'이 들어가 있는
폴더, 파일을 보여줍니다.
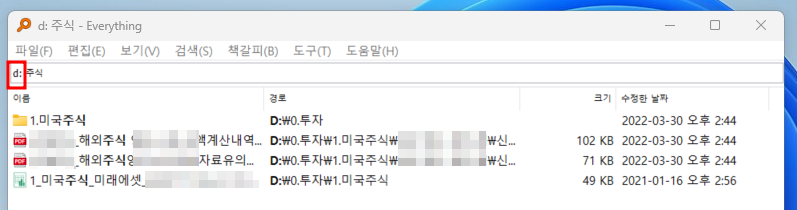
3.3. 폴더 한정 검색
A. 특정 문자열로 시작하는 폴더 내에 있는 파일 폴더 검색
아래 그림 8과 같이 검색칸에 ' ₩kiw'와 원하는 단어를 한 칸 띄어서 치면
kiw로 시작하는 폴더 내에 있으며
'주식' 이 들어가 있는
폴더, 파일을 보여줍니다.
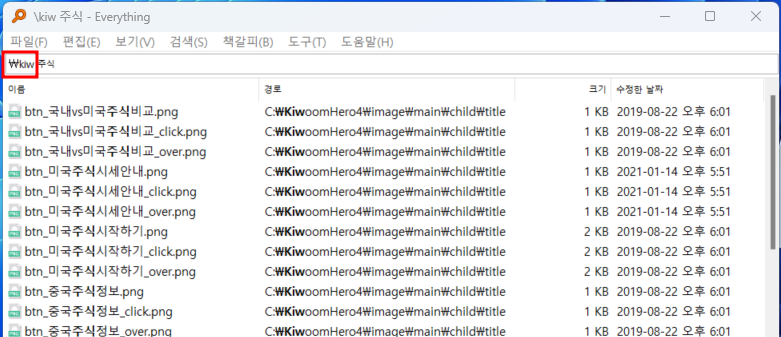
B. 특정 문자열로 끝나는 폴더 내에 있는 파일 폴더 검색
아래 그림 9와 같이 검색칸에 '04₩'와 원하는 단어를 한 칸 띄어서 치면
04로 끝나는 폴더 내에 있으며
'주식' 이 들어가 있는
폴더, 파일을 보여줍니다.
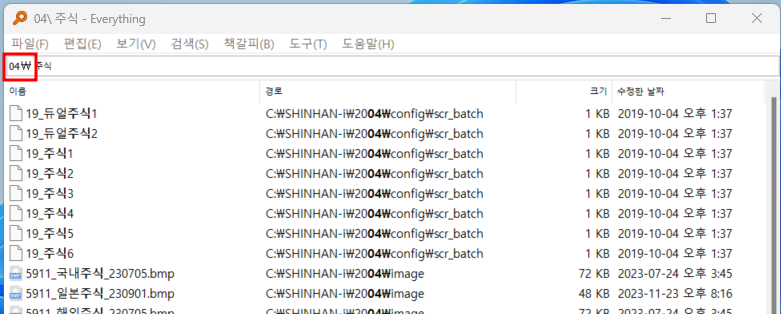
3.4. 드라이브, 폴더 동시 한정 검색
아래 그림 10과 같이 검색칸에 'c:' '₩kiw'와 원하는 단어를 한 칸씩 띄어서 치면
C 드라이브 안에 있는
kiw로 시작하는 폴더 내에 있으며
'주식' 이 들어가 있는
폴더, 파일을 보여줍니다.

3.5. 특정 문자열 제외 검색
아래 그림 11에서
'c: 주식'으로 검색한 결과에서
'듀얼'이 들어간 결과를 제외시키고 싶으면,
아래 그림 12처럼
'c: 주식! 듀얼'이라고 치시면 됩니다.
! 는 느낌표 (키보드 내 숫자 1 위에 있는)입니다.
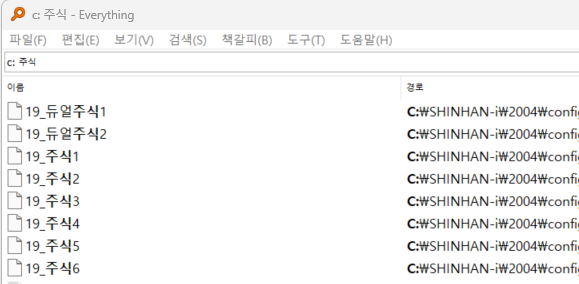
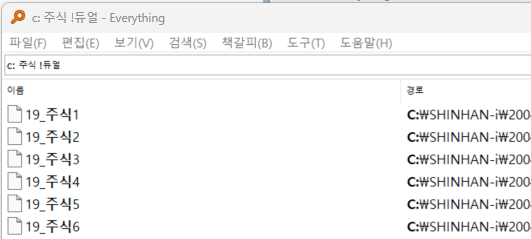
3.6. 단축키 만들기
이렇게 유용한 Everything을 필요할 때마다 바로바로 켜서 쓰고 싶으면, 아래와 같이 하면 됩니다.
A. 바탕화면에 Everything 바로가기 아이콘을 마우스 우측버튼으로 클릭하고 속성으로 갑니다.
B. 바로가기 키 칸에 커서를 둡니다.
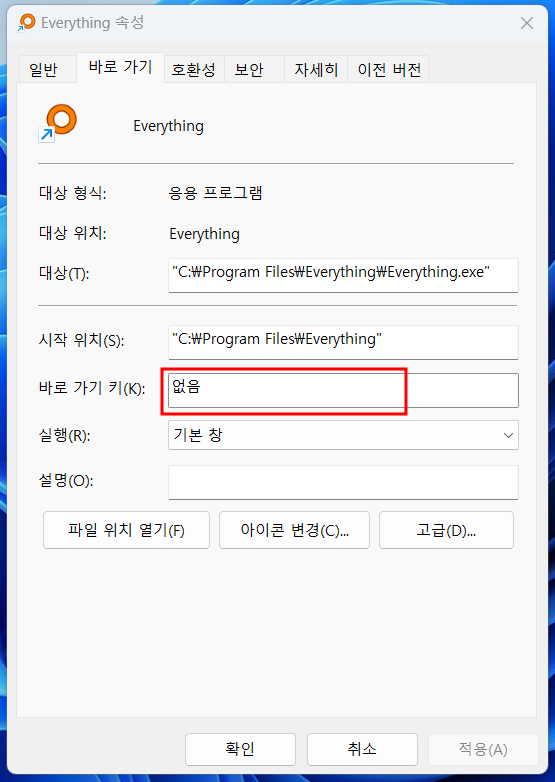
C. 원하는 단축키 조합을 눌러줍니다.
제 경우엔 Ctrl+Shift+E로 했습니다.
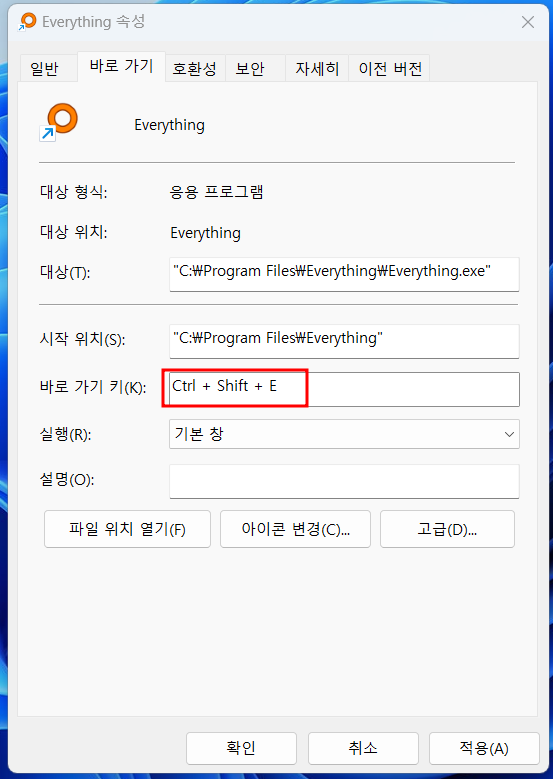
3.7. 외장 하드디스크 드라이브, USB를 Everything 검색 대상으로 만들기
그림 16과 같이 Everything에서 '도구' => '설정' 으로 갑니다.
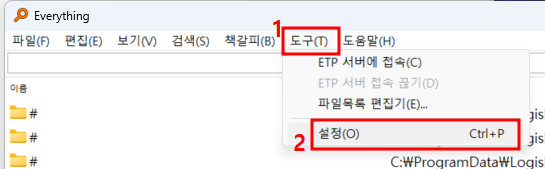
그림 17의 순서로 외장하드, USB를 추가시킵니다.
추가 시키는 하드 디스크의 크기가 크다면 색인에 시간이 좀 걸릴 수도 있습니다.
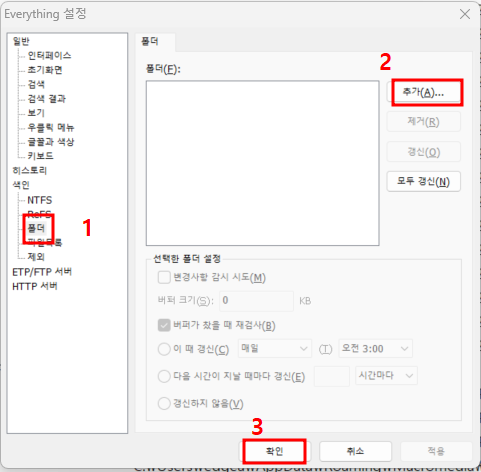
4. Everything을 써야 하는 이유
윈도우 탐색기 보다 훨씬 빠름
백문이 불여일견이니, 보여드리겠습니다.
제 컴퓨터 내 드라이브, 폴더 전체를 대상으로 '고객단말'로 검색을 해보았습니다.
A. 윈도우 탐색기 검색
아래 동영상 1(느리게 돌린 거 아님)을 보시면 아시겠지만
34초간 찾지 못했습니다. 얼마나 걸리는지는 저도 모릅니다.
B. Everything 검색
아래 동영상 2(빠르게 돌린 거 아님)에서 보이듯이
1초도 안 걸려서 검색 결과를 보여줍니다.
그럼 Everything으로 검색 편안히 하시길 바랍니다.
읽어주셔서 감사합니다.
**목차로 돌아가기**
'실생활 꿀팁' 카테고리의 다른 글
| 국회의원 선거(총선) 관련 정보_2024년 4월 10일 (국회의원 후보자 조회, 몇 대, 투표 가능 나이 연령, 사전투표, 준비물, 장소, 방 (86) | 2024.03.04 |
|---|---|
| [유교] 공자, 논어, 무엇, 역사, 영향, 개념, 도덕, 윤리 (73) | 2024.03.02 |
| 컴퓨터,노트북(윈도우) 예약 종료 (전원 끄기) 설정 및 취소 방법(칼퇴근 꿀팁) (112) | 2024.02.28 |
| [네이버 지도, 네비게이션]1. 경유지(휴게소 등) 추가 방법 2. 경로 저장법 (70) | 2024.02.27 |
| 수학 잘하는 법 (고려대 우등생의 수학 문제 잘 푸는 방법, 성적 올리기, 초중고, 명문대학 입시, Math, Study, SKY, 메타인지) (91) | 2024.02.24 |