자동차 네비게이션 중에서 경로 안내 시 몇 차선으로까지 가라고 안내해 주는 국민 네비
네이버 (NAVER) 지도 (네비게이션)에 대한 꿀팁 드립니다.
참고로 네이버 지도 앱 하나로 지도도 볼 수 있고, 네비게이션도 됩니다.
T맵 쓰는 방법은 본 문장 참조하세요.
1. 경유지 추가 방법
1.1. 아래 그림 1과 같이 출발지(예.부산역)와 도착지(예. 서울역)를 넣은 상태에서
서울역 칸 우측의 빨간 동그라미한 + 모양을 터치합니다.
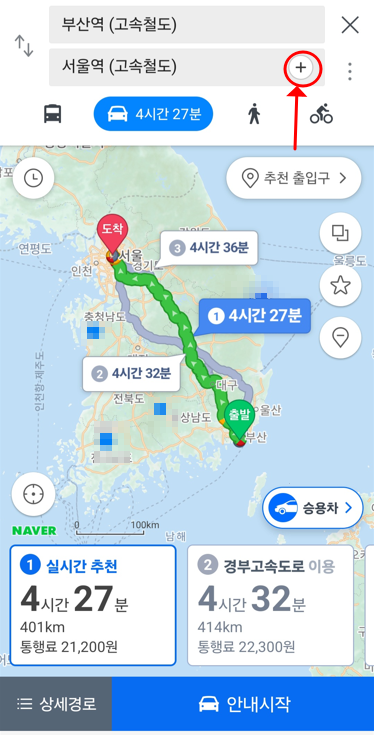
1.2. 아래 그림 2와 같이 경유지 입력 직전 상태가 됩니다.

1.3. '천안휴' 까지만 입력하면 천안휴게소가 나옵니다.
빨간 네모 표시된 천안휴게소를 터치합니다.
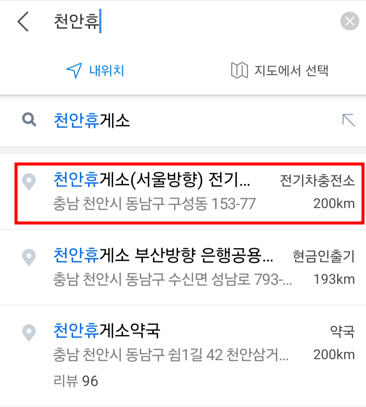
1.4. 그림 4와 같이 경로 설정이 됩니다.
확인 버튼을 누릅니다.
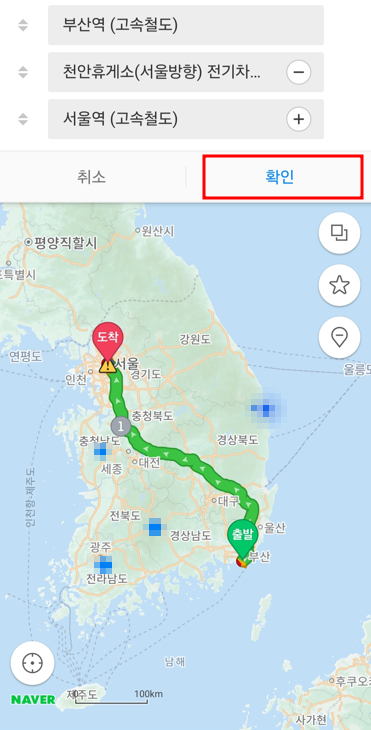
1.5. 그림 5와 같이 나오면 마음에 드는 경로를 선택하고,
안내시작 버튼을 누른 다음 핸드폰을 차량용 거치대에 꽂고 운전하시면 됩니다.
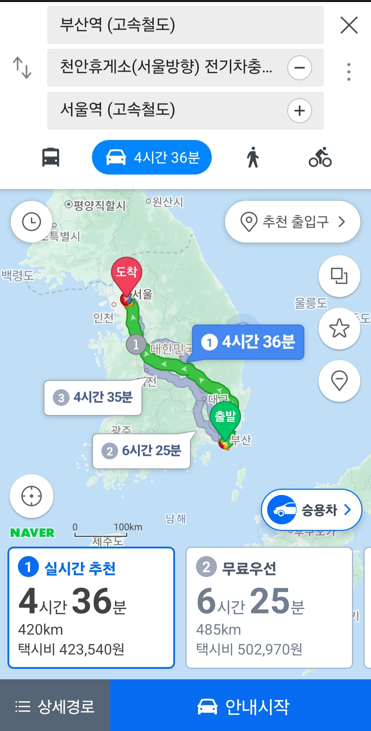
차량용 스마트폰 거치대가 혹시 없으시면 아래 배너 클릭하시면 됩니다.
2. 경로 저장법
장거리 자동차 여행에서 적절히 쉬어 주지 않으면,
피곤하고 감기에도 걸리기 쉬워집니다.
고로 자주 다니시는 장거리 자동차 경로에 경유지를 추가하여 저장해 놓고,
해당 장거리 경로를 다니실 때마다 경유지에서 쉬어주시면 피곤해지지도 감기에 걸리지도 않게 됩니다.
이에 경로 저장법 알려드립니다.
2.1. 위의 그림 5 상태에서 아래 그림 6과 같이 경유지 옆의 빨간 네모 쳐진 점 3개 있는 부분을 누릅니다.
그러면 저장, 공유하기 중에 저장을 누릅니다.
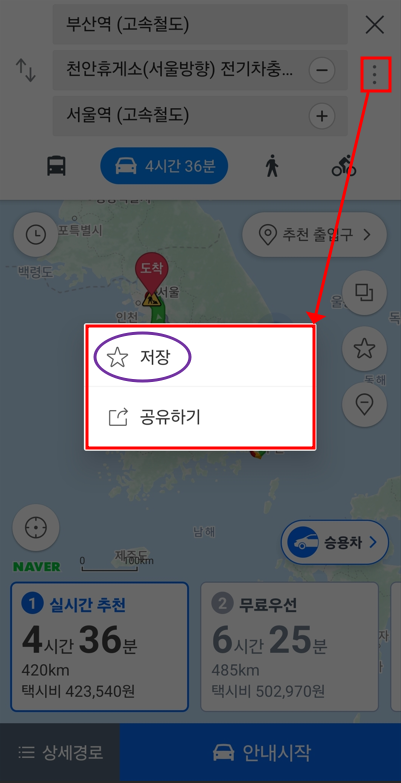
2.2. 아래 그림 7과 같이 메시지 '경로를 저장했습니다.'가 아래에 뜹니다.
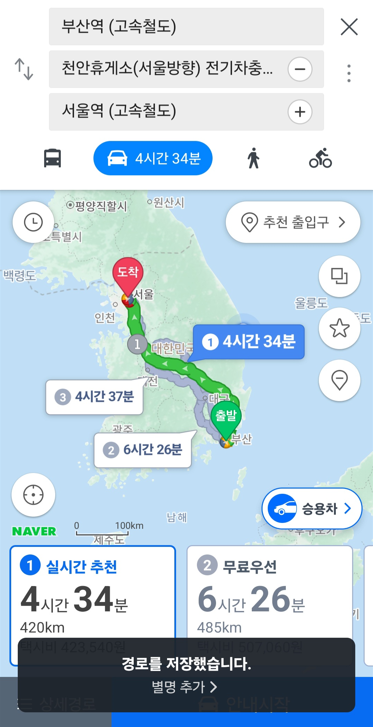
2.3. (저장 확인) 네이버 지도 앱을 껐다가 다시 켜고,
처음 나오는 화면 아래에서 경로를 선택하면 방금 저장한 경로가 맨 위에 있음을 확인할 수 있습니다.
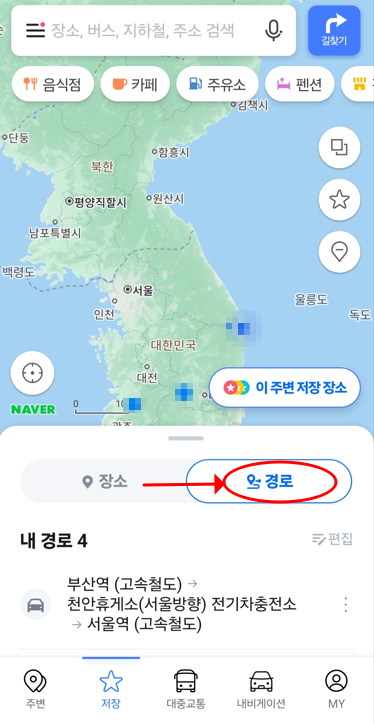
2.4. (별명추가 1)
경로 목록 우측의 점 3개 있는 부분을 누르고,
별명추가를 누릅니다.
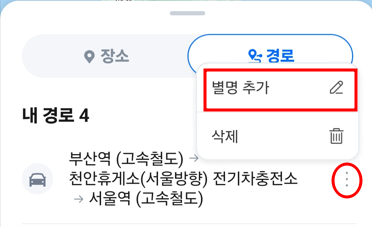
2.5. (별명추가 2)
아래 그림 10과 같이 본인이 알아보기 편한
경로의 별명을 추가합니다.
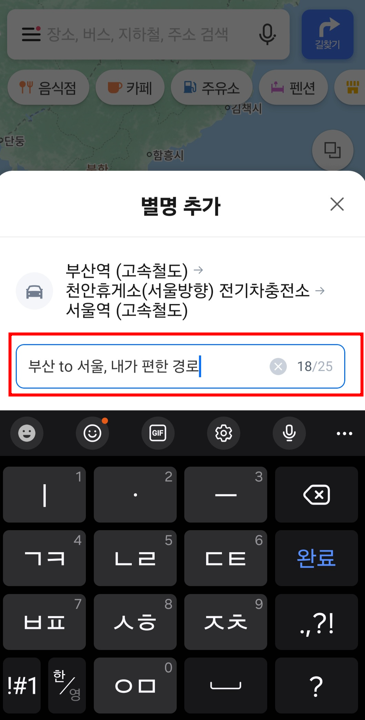
2.6. (별명추가 3)
그림 11에서 완료 버튼 누르면,
그림 12처럼 별명 추가가 끝납니다.
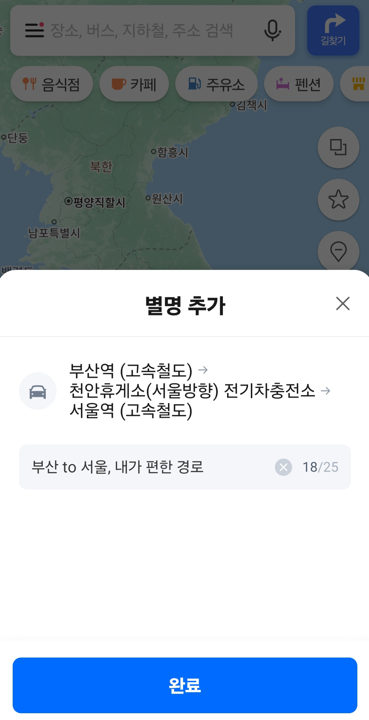
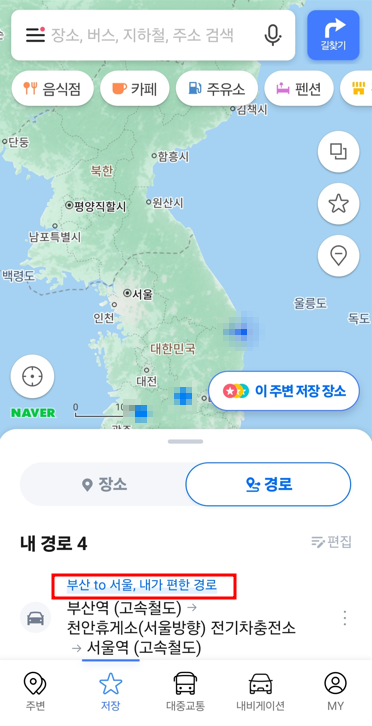
그럼 네이버 네비게이션과 함께 즐거운 여행하세요.
ps. 티맵 경유지 추가법, 경로상 휴게소 추가 방법은 아래 터치하세요.
'실생활 꿀팁' 카테고리의 다른 글
| [Everything 내 컴퓨터 검색 프로그램]다운로드, 설치, 사용 방법, 선택 이유, 에브리씽 추천 (111) | 2024.03.01 |
|---|---|
| 컴퓨터,노트북(윈도우) 예약 종료 (전원 끄기) 설정 및 취소 방법(칼퇴근 꿀팁) (112) | 2024.02.28 |
| 수학 잘하는 법 (고려대 우등생의 수학 문제 잘 푸는 방법, 성적 올리기, 초중고, 명문대학 입시, Math, Study, SKY, 메타인지) (91) | 2024.02.24 |
| 골전도 헤드셋 샥즈 오픈런 S803 싸게 12만6800원에 사는 방법(샥즈AS센터 전화번호 1661-6373) (128) | 2024.02.20 |
| 삼일절 (3.1절, 3월1일, 무슨 날, 삼일절 노래, 유관순 노래, 가사, 태극기 게양, 해야할 일, 삼일운동) (94) | 2024.02.19 |







